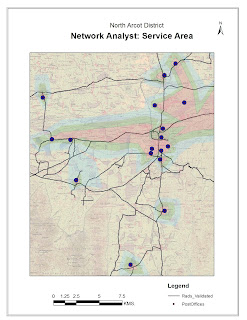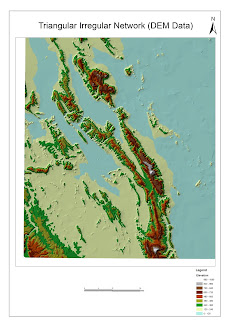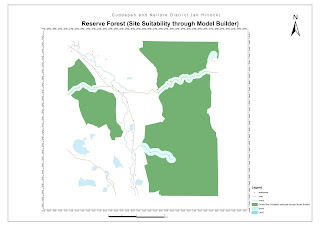GIS Analysts, who wish to try their hands on Web Mapping, yet have no programming knowledge or skill!!!! ESRI's cloud could be your best training ground. What i love about ArcGis Online is that it's simple, elegent and yet highly scalable and complex. First, let me take you through the what you can leverage of this product:
Free access for limited content:
1. ArcMap map services need not take the tough route of being prepared as Service Definition Files , to be published on Web. All that is required, to publish limited content, is an Global ESRI Account and spatial Datasets (Either CSV or Zipped Shapefiles).
2. Configurable Pop-up's, symbology and to some extent Legend.
3. Standard Templates, that help users with no HTML or CSS knowledge to pick and choose from the standard interfaces. These Templates are dynamic and are so filled with interactive controls , that it let's your users analyze for information, pattern and trends.
4. Responsive WebApplications of the map templates that can be shared over mail or embedded into your url.
Organizational Account:
Why invest in an expensive ESRI ArcServer when most of it's capabilities can be leveraged through ArcGis Online? Well ya,..... At an enterprise level ArcServer may be the best choice. But for Small to medium workgroups, who intent to publish only map tiles and Feature services, AGOL may be the best Choice. The organization has an option to publish maps on Web, Mobile and Tabs. Geo processing controls are achieved through ESRI API for JavaScript and Like ArcServer, Veiwers of Flex and Silverlight can be used as well. An organizational Account is also powered with Analytics.
How to get started with your ESRI AGOL Free Mapping:
1. Log on to http://www.arcgis.com/home/ . Create a Global Account for yourself.
2. Hover to "MAP" on Header section (Top section) on the Homepage.
3. You should now see a base map layer, where you can "Add Layer" to create overlays. Now, you have two choices. Either to use ESRI layers as map overlay and prepare you webmaps or to choose your own map layer generated from ArcMap. A custom map service, should ideally be a "csv" format dataset with an spatial context or an zipped shapefile to upto 1000 attributes.
4. Once you are "Done adding Layers", "Save" the map and click on the "Share" icon, to access the ESRI WebMapping templates. Based on the context of you web map, ESRI has provided templates that you can choose from.
5. Test the interface of your map, it's text and legend elements, both on Desktop web and Mobile. Play around with positioning, colors and text. Once you're all done, your first (Basic) web map is all set to be shared.
The first time, i tried my hands on capabilities of AGOL, i dd not know the creation of web maps can be made possible, relatively this simple. Though, the free mapping option of AGOL, provides limited access to create basic Spatial web services, it surely does open the users into the realm of web mapping. Try your hands on, as much as you can with AGOL!!! This is your sandbox to get a feel of what it takes of Mapping Interfaces and a platform that will gear you up into the real programming world of web mapping.,... I intent to keep the blog updated on the developer training of mapping web services.
Until, then:
Happy Mapping :-)
Free access for limited content:
1. ArcMap map services need not take the tough route of being prepared as Service Definition Files , to be published on Web. All that is required, to publish limited content, is an Global ESRI Account and spatial Datasets (Either CSV or Zipped Shapefiles).
2. Configurable Pop-up's, symbology and to some extent Legend.
3. Standard Templates, that help users with no HTML or CSS knowledge to pick and choose from the standard interfaces. These Templates are dynamic and are so filled with interactive controls , that it let's your users analyze for information, pattern and trends.
4. Responsive WebApplications of the map templates that can be shared over mail or embedded into your url.
Organizational Account:
Why invest in an expensive ESRI ArcServer when most of it's capabilities can be leveraged through ArcGis Online? Well ya,..... At an enterprise level ArcServer may be the best choice. But for Small to medium workgroups, who intent to publish only map tiles and Feature services, AGOL may be the best Choice. The organization has an option to publish maps on Web, Mobile and Tabs. Geo processing controls are achieved through ESRI API for JavaScript and Like ArcServer, Veiwers of Flex and Silverlight can be used as well. An organizational Account is also powered with Analytics.
How to get started with your ESRI AGOL Free Mapping:
1. Log on to http://www.arcgis.com/home/ . Create a Global Account for yourself.
2. Hover to "MAP" on Header section (Top section) on the Homepage.
3. You should now see a base map layer, where you can "Add Layer" to create overlays. Now, you have two choices. Either to use ESRI layers as map overlay and prepare you webmaps or to choose your own map layer generated from ArcMap. A custom map service, should ideally be a "csv" format dataset with an spatial context or an zipped shapefile to upto 1000 attributes.
4. Once you are "Done adding Layers", "Save" the map and click on the "Share" icon, to access the ESRI WebMapping templates. Based on the context of you web map, ESRI has provided templates that you can choose from.
5. Test the interface of your map, it's text and legend elements, both on Desktop web and Mobile. Play around with positioning, colors and text. Once you're all done, your first (Basic) web map is all set to be shared.
The first time, i tried my hands on capabilities of AGOL, i dd not know the creation of web maps can be made possible, relatively this simple. Though, the free mapping option of AGOL, provides limited access to create basic Spatial web services, it surely does open the users into the realm of web mapping. Try your hands on, as much as you can with AGOL!!! This is your sandbox to get a feel of what it takes of Mapping Interfaces and a platform that will gear you up into the real programming world of web mapping.,... I intent to keep the blog updated on the developer training of mapping web services.
Until, then:
Happy Mapping :-)