Aim:
To create Point, Line and Polygon entity features for the
given topographic sheet, using ArcGis Editing tools
Procedure:
Step 1: Map Input
Identify the Point, Line and Polygon Entities and the
location datasets. For this session, Cities were located for Point, Rivers were
located for rivers and Perennial water bodies were located as polygon entities on the given topographic sheet.
Step 2: Map
Processing
·
Create a New polygon Shapefile in ArcCatalog
(target Folder) and Add Field for ‘Name” in the Attribute Table of polygon
Shapefile layer.
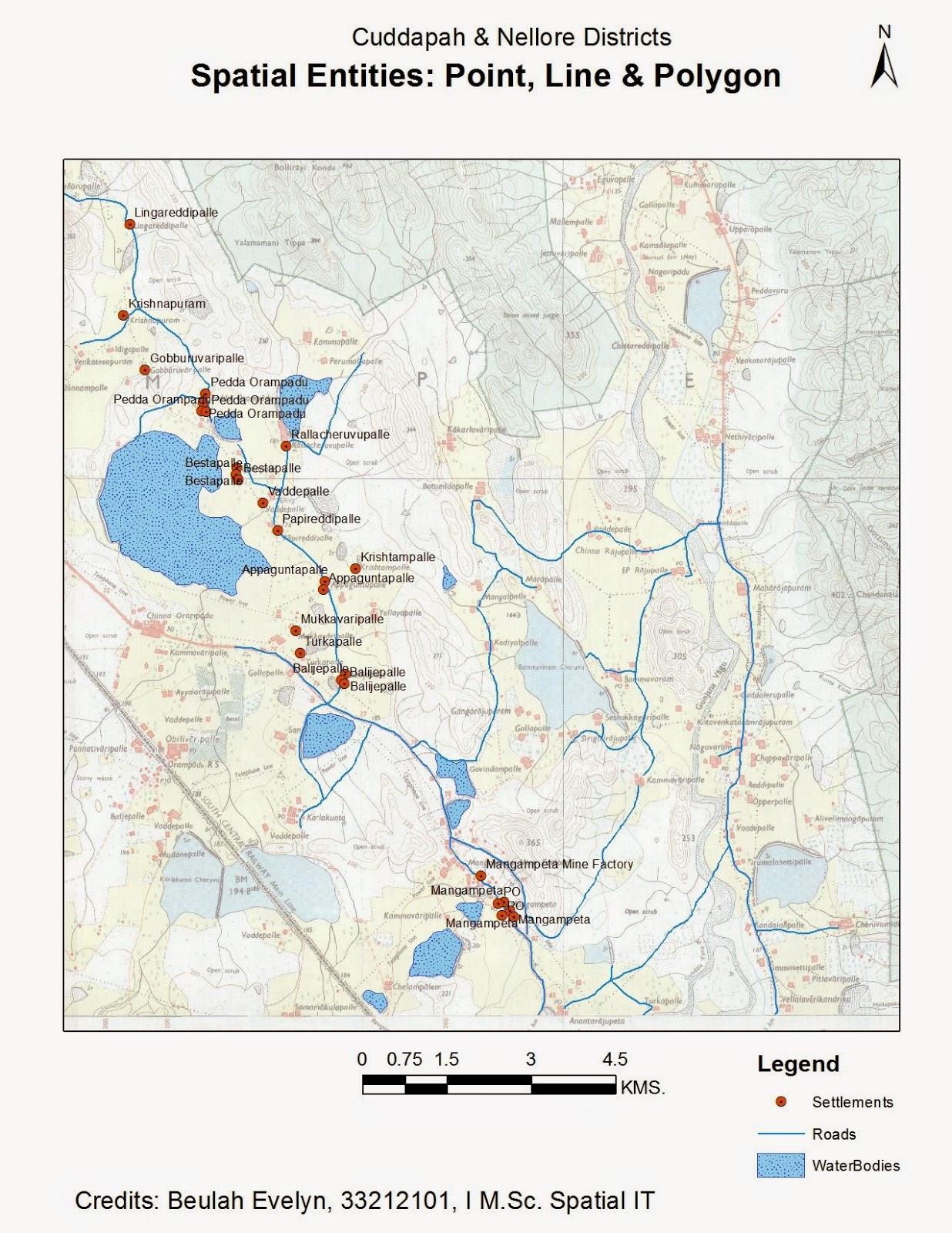 ·
Start “Editor” and symbolize the line entities
using “Create Features” Point, Line and polygon Construction tools.
·
Start “Editor” and symbolize the line entities
using “Create Features” Point, Line and polygon Construction tools.
·
Save and Stop “Editor”
·
Label the Point, Line and Polygon entities with the “Name” of the Cities, Rivers
and water bodies. In this case, Names were not accurately identified; hence Dam
Capacity was selected for labeling.
·
Layout map with elements of Title, Sub-Title,
Scale, Arrow, Legend and credits
Step 3: Map Display
Export map to Jpeg format
Conclusion:
The Spatial entity features for the given topographic sheet
are processed and displayed using ArcGis.











